지금 재직중인 회사는 사진으로 무언가를 증빙할 상황이 많다.
자연스럽게 사진을 찍을 일이 많아졌고, 그러다보니 어떻게 하면 사진을 더 잘 찍을까에 대한 고민도 늘었다.
그 고민이 줄기를 뻗어 사진 보정 등등에 대해서도 배워놓으면 좋지 않겠나 하는 생각이 들었다.
그러나, 업으로 삼을 것도 아니고 전문성도 없는데 포토샵은 너무 과하다 싶었다.
학습컨텐츠는 많고 업계 표준에 성능도 좋으니 배워서 나쁠 건 없겠지만
아이폰으로 자동 보정하는 것보다 좋은 퀄리티의 결과물을 낼 자신도 없는 나에게는
비용 대비 아웃풋이 좋지도 못한데 과한 투자라는 생각이 들어서였다.
반면, 포토샵의 대항마로 나온 어피니티 포토라는 것을 알게 되었다.
포토샵과는 달리 구독제가 아니고 번들을 구매하는 형식이라고 하는데
지금 41% 할인하고 있고, 30일 무료체험이 가능하대서 일단 무료체험을 해보고 있다.
해보고, 그래도 좀 쓴다 싶으면 살까 고민중이다.
무튼 오늘은 아래의 사진을 가지고 연습을 했다.
그나마 유튜브에 강좌가 몇가지 있어서 그거 보고 따라 해봤다.
1. 보정 전 사진
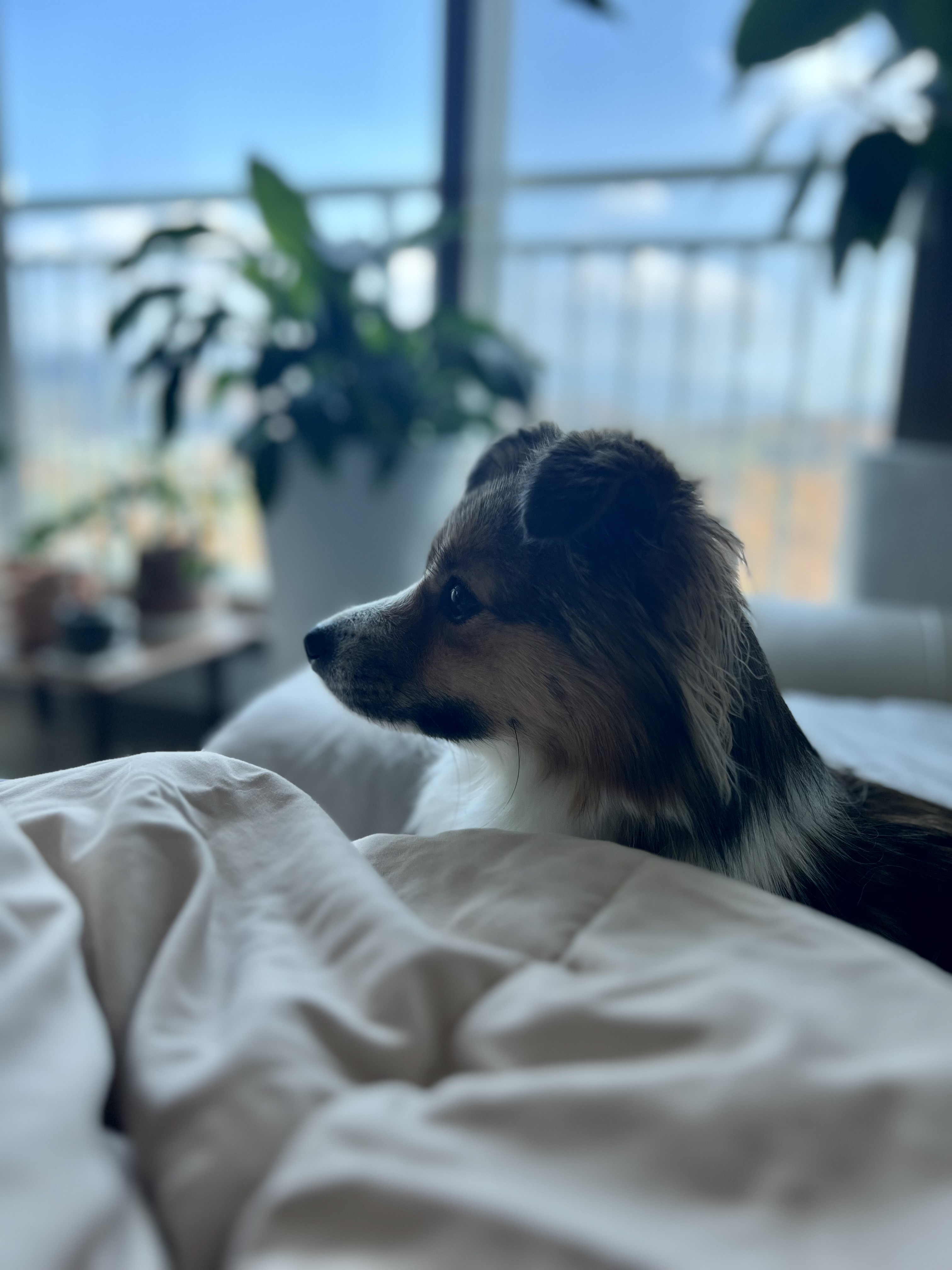
마음에 안들지는 않은데 뭔가 부족한것도 같은 오묘한 사진을 연습대상으로 골랐다.
2. 보정과정
2-1 디벨롭 페르소나
(1) jpg파일을 열면 기본적으로 포토 페르소나로 되어 있는데, 디벨롭 페르소나로 바꾼다
(2) 우측 하단에서 베이직 탭의 익스포져랑 인핸스 체크 해제
(3) 화이트밸런스에서 온도랑 틴트 조정
(4) 쉐도우 & 하이라이트에서 조정
(5) 완료되면 좌상단의 디벨롭 버튼을 눌러 포토페르소나로 돌아간다
2-2 포토 페르소나
(1) 레이어 칸 아래에 반달같이 생긴 아이콘(Adjustment)에서 조정한다
(2) 먼저 레벨에서 아웃풋 블랙,화이트, 블랙, 화이트를 입맛에 맞게 조정한다
(3) Brightness / Contrast도 조정한다
(4) Curves에서 먼저 마스터 우측 상단을 옮겨보고 마음에 드는 조정을 하고, Blue에서 좌하단을 좀 올려주었다.
(5) HSL도 필요하면 조정해준다
(6) 렌즈 필터를 활용하면 전체적으로 색온도를 줄 수 있다
(7) 좌측 탭의 크롭 툴에서 3분할이나 다른 분할형태로 크롭조정도 가능
3. 보정결과

뭔가 내 취향에 맞는 색감의 사진이 되었다!
사진이나 색에 대한 전문적인 지식은 없지만 요리조리 눌러보니 마음에 드는 결과물이 나와서 좋다.
물론 급할땐 아이폰 자체 보정만으로도 괜찮은 결과물을 얻을 수 있지만
살~짝 전문적인 툴로 만져서 그런가 기분 탓인가 더 좋은 결과물이 나온 것 같아 마음에 든다.
피부보정 몸매보정 같은 고급(?)기능들도 차근차근 배워나가야겠다
댓글